Excel Array formulas, also known as array functions, are powerful tools in Excel for performing complex calculations and data manipulations. Unlike regular formulas, which operate on a single cell or a range of cells, array formulas can process multiple cells simultaneously and return a single result or multiple results.
Here’s an overview of how Excel array formulas work and how to use them for advanced data manipulation in Excel:
- Understanding Excel Array Formulas:
- Array formulas operate on arrays of data, which can be ranges of cells or arrays of constants.
- They can perform calculations on multiple values at once and return a single result or an array of results.
- Array formulas are entered into a cell just like regular formulas, but they are executed by pressing Ctrl+Shift+Enter (instead of just Enter). This tells Excel that the formula is an array formula.
- Basic Syntax:
- Array formulas typically use functions that are capable of handling arrays, such as SUM, AVERAGE, MIN, MAX, and others.
- To create an array formula, you enclose the formula in curly braces { } after typing it into the formula bar. However, you don’t type the curly braces yourself; Excel adds them automatically when you press Ctrl+Shift+Enter.
- For example, the formula
{=SUM(A1:A5*B1:B5)}multiplies each corresponding pair of values in the ranges A1:A5 and B1:B5 and then sums the results.
- Using Array Formulas for Advanced Data Manipulation:
- Filtering Data: Array formulas can be used to filter data based on specific criteria. For example, you can use the IF function along with logical operators like AND and OR to filter data.
- Conditional Aggregation: You can use array formulas to perform conditional aggregation, such as calculating the sum, average, count, etc., based on certain conditions.
- Array Calculations: Array formulas can perform complex calculations that involve multiple arrays of data. This can include operations like matrix multiplication, vector operations, and more.
- Advanced Lookup: Array formulas can be used for advanced lookup operations, such as finding the closest match, searching for multiple criteria, or performing a lookup based on multiple conditions.
- Examples:
- Conditional Sum:
{=SUM(IF(A1:A10>5, B1:B10, 0))}– This formula sums the values in the range B1:B10 where the corresponding value in A1:A10 is greater than 5.
- Matrix Multiplication:
{=MMULT(A1:B2, C1:D2)}– This formula multiplies two matrices represented by the ranges A1:B2 and C1:D2.
- Count of Unique Values:
{=SUM(1/COUNTIF(A1:A10, A1:A10))}– This formula counts the number of unique values in the range A1:A10.
- Conditional Sum:
- Considerations:
- Array formulas can be resource-intensive, especially with large datasets. Use them judiciously and avoid unnecessary calculations.
- It’s important to understand how array formulas work and to test them thoroughly, as they can behave differently from regular formulas.
By mastering array formulas, you can significantly enhance your ability to manipulate and analyze data in Excel, allowing for more sophisticated calculations and data processing.
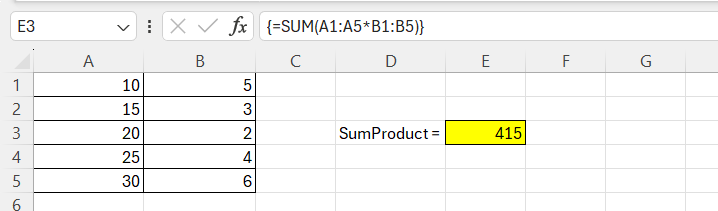
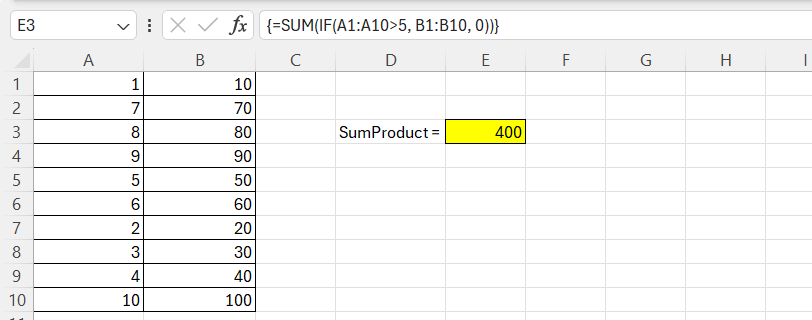
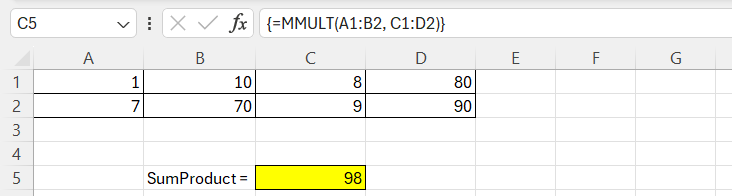
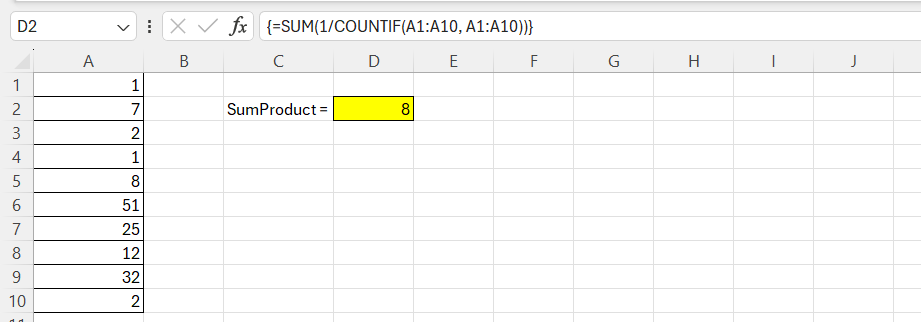
Hi! Do you know if they make any plugins to help with SEO?
I’m trying to get my blog to rank for some targeted keywords but
I’m not seeing very good results. If you know of any please share.
Thanks!