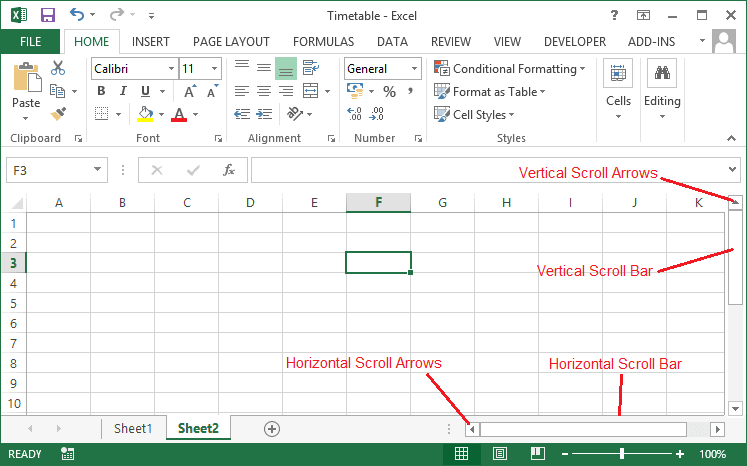
Navigating Excel worksheets and workbooks efficiently is essential for working effectively with your data. Here are some common techniques for navigating within Excel:
Navigating Within Excel Worksheets:
- Using Arrow Keys: You can use the arrow keys on your keyboard to move one cell at a time in any direction.
- Using Scroll Bars: Excel provides both horizontal and vertical scroll bars to navigate through large worksheets. Clicking and dragging the scroll box or clicking on the arrows at the ends of the scroll bars allows you to move horizontally or vertically across the worksheet.
- Using the Name Box: The Name Box, located next to the Formula Bar, displays the address of the active cell. You can click on the Name Box and enter a cell reference to navigate directly to that cell.
- Using the Go To Command: Press
Ctrl + Gor go to the Home tab, then click on “Find & Select” in the Editing group, and select “Go To”. This allows you to enter a cell reference or a range name to navigate to specific cells or ranges within the worksheet. - Using the Keyboard Shortcuts:
Ctrl + Home: Takes you to the first cell (A1) of the worksheet.Ctrl + End: Takes you to the last used cell in the worksheet.Ctrl + ↑ (Up Arrow)orCtrl + ↓ (Down Arrow): Jumps to the top or bottom of the current column.Ctrl + ← (Left Arrow)orCtrl + → (Right Arrow): Jumps to the beginning or end of the current row.
Navigating Between Worksheets and Workbooks:
- Using Sheet Tabs: Excel displays sheet tabs at the bottom of the window. Clicking on a sheet tab allows you to switch between different worksheets within the same workbook.
- Using the Keyboard Shortcuts:
Ctrl + Page Up: Moves to the previous worksheet in the workbook.Ctrl + Page Down: Moves to the next worksheet in the workbook.Alt + ↓ (Down Arrow): Opens the list of all sheets in the workbook, allowing you to select a specific sheet.
- Using the Window Menu: If you have multiple workbooks open, you can use the Window menu to switch between them. Go to the View tab and click on “Switch Windows” to see a list of open workbooks.
- Arranging Windows: You can arrange multiple workbook windows side by side or tiled to view them simultaneously. Go to the View tab and use the options in the “Window” group to arrange the windows as desired.
By mastering these navigation techniques, you can efficiently move around your Excel worksheets and workbooks, making it easier to manage and analyze your data.
To get video training, visit Microsoft Excel official website Excel video training – Microsoft Support.
Very interesting subject, thanks for putting up.Blog range