The Excel interface refers to the graphical user interface (GUI) provided by Microsoft Excel, a popular spreadsheet software application. The Excel interface includes various elements that allow users to interact with the software and perform tasks such as data entry, calculation, analysis, and visualization. Some key components of the Excel interface include:
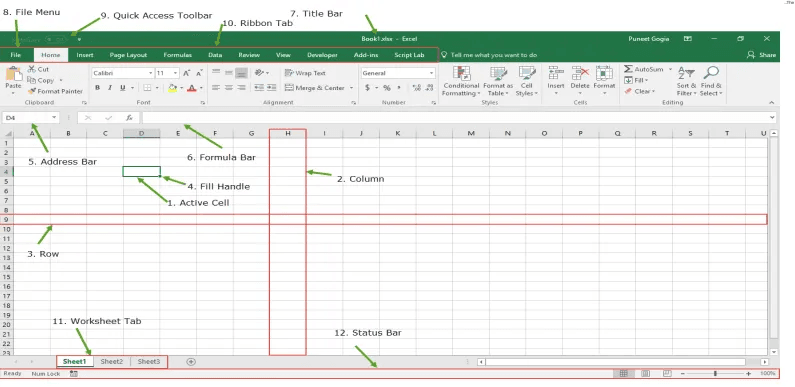
Here’s an introduction to the Excel interface:
- Ribbon: The ribbon is located at the top of the Excel window and contains a series of tabs, each with related commands grouped together. These tabs include Home, Insert, Page Layout, Formulas, Data, Review, and View. Each tab is designed to help you perform specific tasks in Excel, such as formatting cells, inserting charts, or performing calculations.
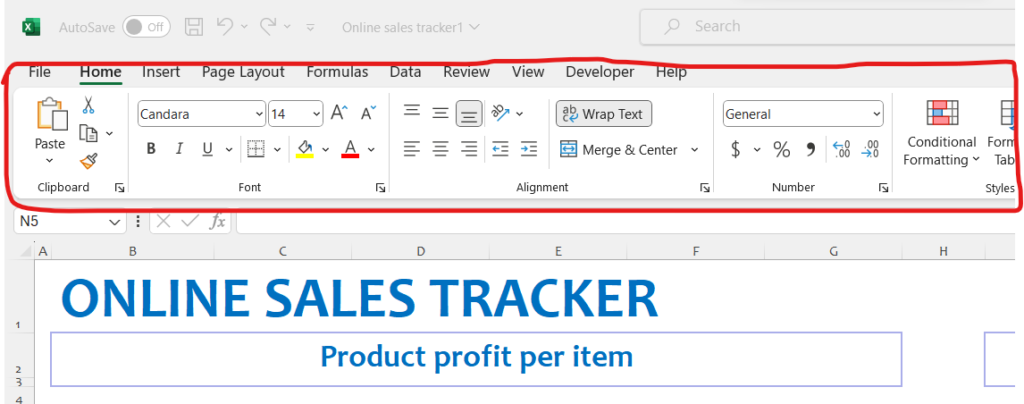
- Worksheet Tabs: Below the ribbon, you’ll find the worksheet tabs. By default, Excel starts with one worksheet, labeled “Sheet1,” but you can add additional worksheets by clicking the plus button (+) to the right of the last worksheet tab. Worksheet tabs allow you to navigate between different sheets within the same Excel file. You can rename worksheet tabs by double-clicking on them and typing a new name.
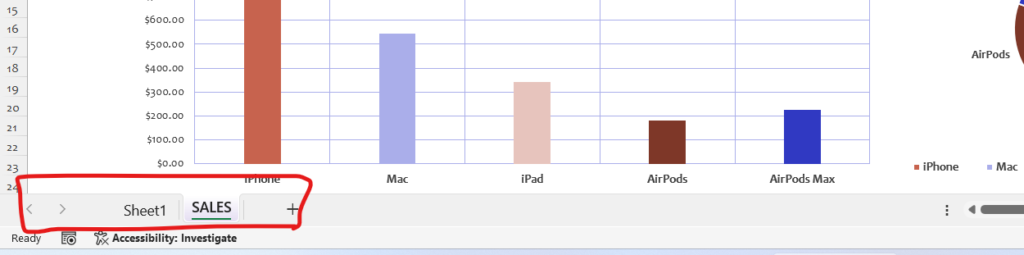
- Cells: The main area of the Excel interface consists of a grid of cells organized into rows and columns. Each cell is identified by a unique combination of its column letter and row number (e.g., A1, B2, C3, etc.). You can enter data, formulas, or text into cells, and use them to perform calculations, create charts, or store information. Cells can contain various types of data, including numbers, text, dates, and formulas.
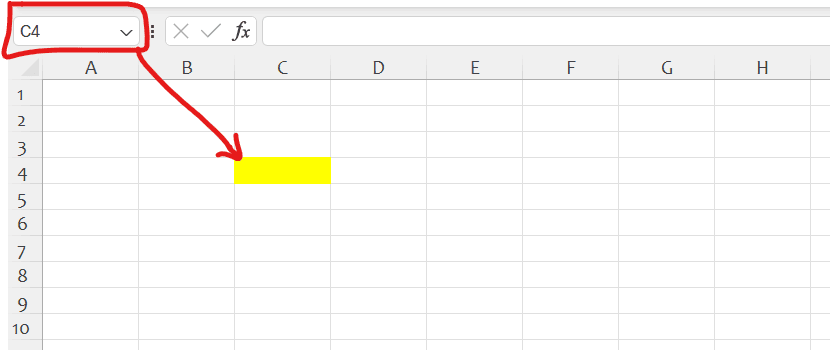
- Formula Bar: Above the worksheet grid is the formula bar. This bar displays the contents of the currently selected cell, including any data, text, or formulas it contains. You can also use the formula bar to edit the contents of a cell by clicking on it and typing directly into the formula bar.
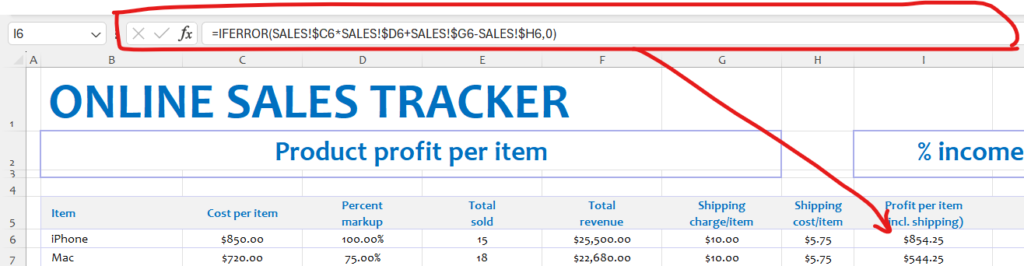
- Name Box: To the left of the formula bar is the name box, which displays the address or name of the currently selected cell. You can use the name box to quickly navigate to a specific cell by typing its address or name and pressing Enter.
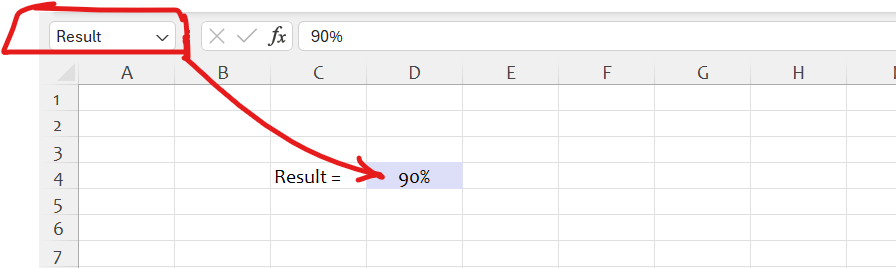
- Quick Access Toolbar: Located above the ribbon, the Quick Access Toolbar provides quick access to commonly used commands, such as Save, Undo, and Redo. You can customize the Quick Access Toolbar by adding or removing commands to suit your preferences.
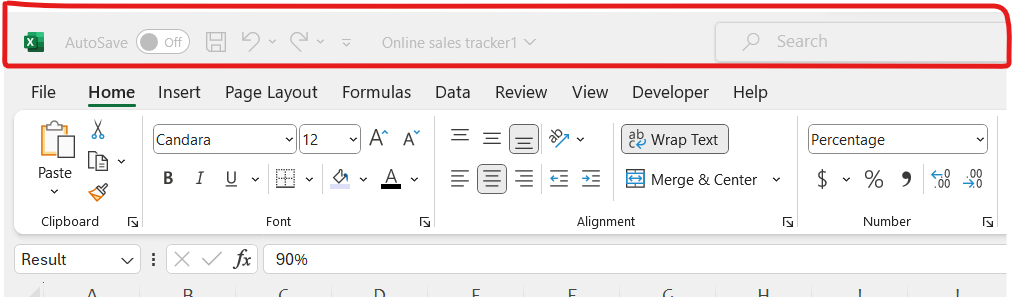
These are the basic components of the Excel interface, which provide you with the tools and options you need to create and manage spreadsheets effectively.