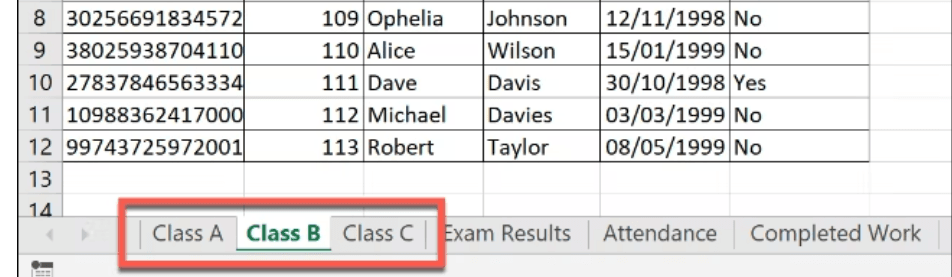
Grouping Excel worksheets allows you to perform actions on multiple sheets simultaneously, such as entering data, formatting, or applying formulas. Here’s how you can group worksheets for simultaneous editing and navigation:
- Using the Ctrl Key:
- Click on the first worksheet tab you want to include in the group.
- Hold down the
Ctrlkey on your keyboard. - While holding
Ctrl, click on the other worksheet tabs you want to include in the group. - Release the
Ctrlkey once you’ve selected all the desired worksheets.
- Using the Shift Key:
- Click on the first worksheet tab you want to include in the group.
- Hold down the
Shiftkey on your keyboard. - While holding
Shift, click on the last worksheet tab you want to include in the group. - This selects all worksheets between the first and last ones clicked.
- Selecting Non-Adjacent Sheets:
- Follow the steps for using the
Ctrlkey, but this time, you can select non-adjacent sheets by clicking on each desired worksheet tab while holding downCtrl.
- Follow the steps for using the
- Grouping Using the Right-Click Menu:
- Click on the first worksheet tab you want to include in the group.
- Hold down the
ShiftorCtrlkey if selecting multiple sheets. - Right-click on any of the selected worksheet tabs.
- From the context menu, choose “Select All Sheets” to group all visible sheets or “Group” to group only the selected sheets.
Once you’ve grouped the worksheets, any changes you make, such as entering data or applying formatting, will be applied to all the sheets in the group simultaneously. Additionally, any navigation actions, such as scrolling or selecting cells, will be mirrored across all the grouped sheets.
To ungroup the worksheets, simply click on any worksheet tab that is not part of the group, or right-click on any grouped tab and select “Ungroup Sheets” from the context menu.
Grouping worksheets can be particularly useful when working on similar data across multiple sheets or when you need to perform consistent actions across several sheets at once.