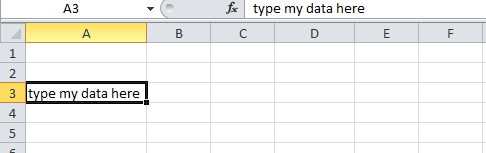
Entering various types of data into Excel cells, such as numbers, text, dates, and formulas, is a fundamental aspect of using Excel. Here’s how you can enter each type of data:
Numbers:
- Click on the cell where you want to enter the number.
- Type the desired number directly into the cell.
- Press Enter on your keyboard to confirm the entry.
Text:
- Click on the cell where you want to enter the text.
- Type the desired text directly into the cell.
- Press Enter on your keyboard to confirm the entry.
Dates:
- Click on the cell where you want to enter the date.
- Type the desired date in one of the following formats:
- MM/DD/YYYY (e.g., 03/17/2024)
- DD/MM/YYYY (e.g., 17/03/2024)
- MMMM DD, YYYY (e.g., March 17, 2024)
- You can also use separators like hyphens (-) or periods (.) instead of slashes (/).
- Press Enter on your keyboard to confirm the entry.
Formulas:
Formulas in Excel begin with an equal sign (=) and are used to perform calculations or manipulate data. Here are some common examples:
- Simple Arithmetic:
- Click on the cell where you want to enter the formula.
- Type the equal sign (=).
- Enter the formula using cell references and arithmetic operators (e.g., =A1+B1).
- Press Enter on your keyboard to confirm the entry.
- Functions:
- Click on the cell where you want to enter the formula.
- Type the equal sign (=).
- Start typing the name of the function you want to use (e.g., SUM, AVERAGE).
- Excel will provide suggestions as you type. Press Tab or Enter to select the desired function.
- Enter the function arguments within parentheses, using cell references, numbers, or text as needed.
- Press Enter on your keyboard to confirm the entry.
Examples of Formulas:
- SUM: Calculates the sum of a range of cells.
- Example: =SUM(A1:A10)
- AVERAGE: Calculates the average of a range of cells.
- Example: =AVERAGE(B1:B5)
- IF: Performs a logical test and returns one value if the test is true and another if false.
- Example: =IF(A1>10, “Yes”, “No”)
Remember to press Enter after typing a formula to apply it to the selected cell. Excel will calculate the result based on the data in the specified cells and display the result in the cell where the formula was entered.
I was studying some of your posts on this site and I believe
this website is really instructive! Keep on putting up.Blog monetyze