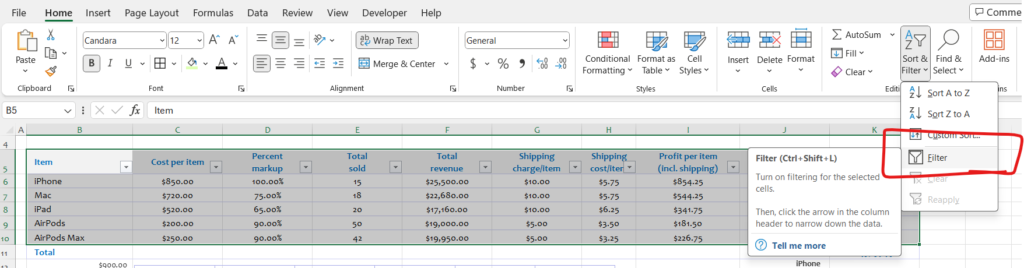
Filtering Excel data in Excel allows you to display specific records that meet certain criteria, making it easier to analyze and work with your data. Here’s how you can filter Excel data:
- Select Your Data: Start by selecting the range of cells containing the data you want to filter.
- Apply the Filter:
- Go to the “Data” tab on the Excel ribbon.
- In the “Sort & Filter” group, click on the “Filter” button. Alternatively, you can use the keyboard shortcut
Ctrl + Shift + L. - This will add filter arrows to the header row of your selected range.
- Filtering Columns:
- Click on the filter arrow in the header of the column you want to filter.
- A drop-down menu will appear with various options, such as text filters, number filters, date filters, and more.
- Choose the desired filtering criteria from the list, or you can use search boxes and custom filter options to specify your criteria.
- Multiple Criteria Filtering:
- You can apply filters to multiple columns simultaneously to further refine your results.
- Click on the filter arrows of additional columns and select the desired criteria.
- Excel will only display records that meet all the specified criteria across all filtered columns (logical AND).
- Clearing Filters:
- To clear a filter and display all records again, click on the filter arrow in the header of the filtered column and select “Clear Filter.”
- To clear filters from all columns and return to the original data view, go to the “Data” tab and click on the “Clear” button in the “Sort & Filter” group.
Using filters in Excel allows you to focus on specific subsets of your data, making it easier to analyze trends, identify outliers, or extract relevant information. Filters are dynamic, so you can change your filtering criteria at any time to update the displayed records based on your current needs.