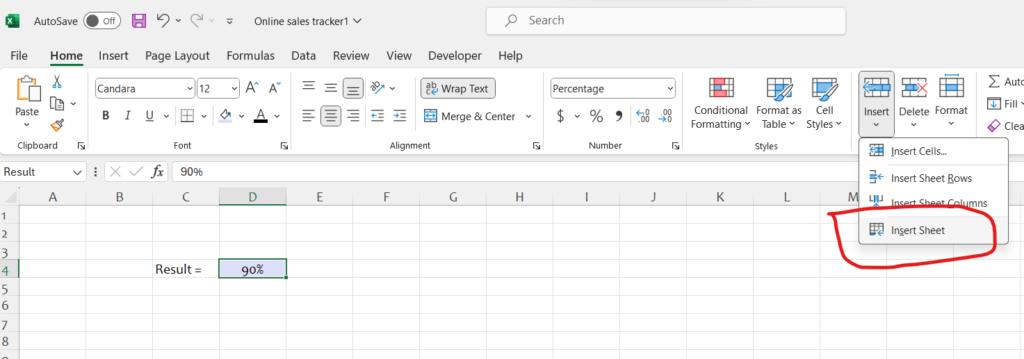
In Excel, you can easily add, delete, and rename Excel worksheets to organize your data and analysis. Here’s how you can perform each action:
Adding Excel Worksheets:
- Using the Ribbon:
- Go to the “Home” tab on the Excel ribbon.
- In the “Cells” group, click on the “Insert” dropdown button.
- Select “Insert Sheet” to add a new worksheet at the end of your existing worksheets.
- Using Keyboard Shortcut:
- Press
Shift + F11to insert a new worksheet before the currently selected worksheet.
- Press
- Right-Clicking on a Worksheet Tab:
- Right-click on any existing worksheet tab.
- Choose “Insert” from the context menu.
- Select “Worksheet” to insert a new worksheet at the end of your existing worksheets.
Deleting a Worksheet:
- Using the Ribbon:
- Right-click on the worksheet tab you want to delete.
- Choose “Delete” from the context menu.
- Using Keyboard Shortcut:
- Press
Alt + E, Lto delete the selected worksheet.
- Press
- Right-Clicking on a Worksheet Tab:
- Right-click on the worksheet tab you want to delete.
- Choose “Delete” from the context menu.
Renaming a Worksheet:
- Double-Clicking on the Worksheet Tab:
- Double-click on the worksheet tab you want to rename.
- The tab will become editable. Type in the new name and press Enter.
- Using the Ribbon:
- Right-click on the worksheet tab you want to rename.
- Choose “Rename” from the context menu.
- Type in the new name and press Enter.
- Using Keyboard Shortcut:
- Press
Alt + H, O, Rto open the Rename dialog box. - Type in the new name and press Enter.
- Press
By using these methods, you can efficiently manage your Excel workbook by adding, deleting, and renaming worksheets as needed, making it easier to organize and analyze your data.