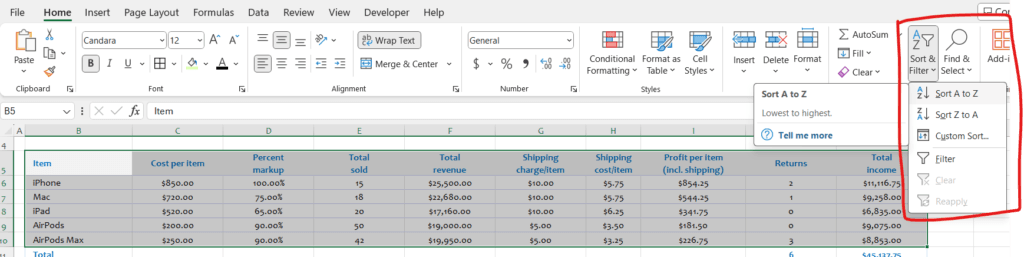
Sorting Excel data in Excel alphabetically or numerically is a fundamental task that can help you organize and analyze your information effectively. Here’s how you can do it:
Sorting Alphabetically:
- Select the range of cells you want to sort.
- Go to the “Data” tab on the Excel ribbon.
- In the “Sort & Filter” group, click on the “Sort A to Z” button for ascending order or “Sort Z to A” for descending order.
- Excel will prompt you to expand the selection if it detects multiple columns of data. Choose whether you want to sort only the selected column or the entire selection.
- Click “Sort” to apply the chosen sorting order.
Sorting Numerically:
- Select the range of cells you want to sort.
- Go to the “Data” tab on the Excel ribbon.
- In the “Sort & Filter” group, click on the “Sort Smallest to Largest” button for ascending order or “Sort Largest to Smallest” for descending order.
- Excel will prompt you to expand the selection if it detects multiple columns of data. Choose whether you want to sort only the selected column or the entire selection.
- Click “Sort” to apply the chosen sorting order.
Additional Tips:
- If your data has headers, make sure the “My data has headers” option is checked in the Sort dialog box to prevent the headers from being included in the sorting process.
- You can also perform a custom sort by clicking on “Sort…” in the Sort & Filter group. This allows you to sort by multiple columns or specify a custom sorting order.
- Excel also offers the “Sort” option in the context menu. Simply right-click on the selected range and choose “Sort” to access sorting options directly.
By sorting your data alphabetically or numerically, you can quickly identify trends, find specific information, or present your data in a more organized manner, making it easier to analyze and interpret.