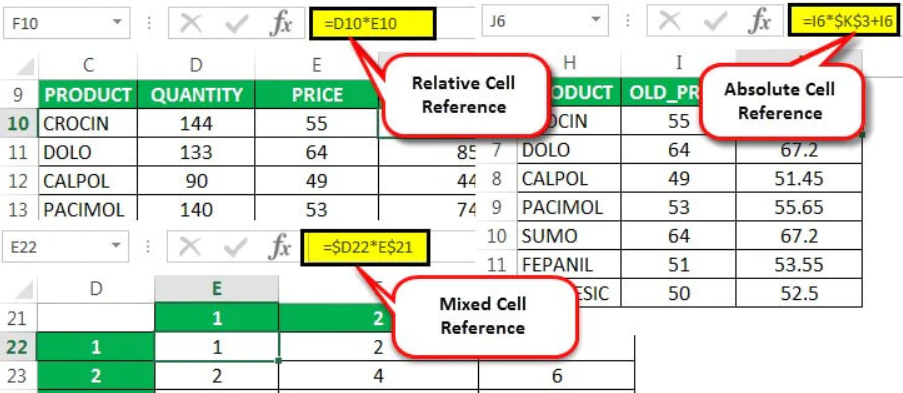
Understanding cell references in Excel is crucial for creating formulas that can adapt to changes in your worksheet. There are three types of cell references: absolute, relative, and mixed.
- Relative Cell References:
- By default, cell references in Excel are relative.
- When you copy a formula containing relative references to another cell, Excel adjusts the references based on their relative position to the new location.
- For example, if you have a formula in cell B2 referencing cell A1 as “=A1”, when you copy this formula to cell C3, it will adjust to “=B2”.
- Absolute Cell References:
- Absolute cell references remain constant, regardless of where you copy the formula.
- They are denoted by adding a dollar sign ($) before the column letter, the row number, or both.
- Absolute references are useful when you want a formula to always refer to a specific cell, even when copied to other locations.
- For example, if you have a formula “=A$1” in cell B2, when you copy it to cell C3, it will still reference cell A1.
- Mixed Cell References:
- Mixed cell references combine aspects of both relative and absolute references.
- You can fix either the row or column, while allowing the other to change when the formula is copied.
- For example, “$A1” is a mixed reference where the column remains fixed (absolute) while the row can change (relative) when copied horizontally.
Significance in Formulas:
- Relative references are useful when you want the formula to adjust automatically based on its new location. For example, when summing a column, you want each row’s value to be added relative to its position.
- Absolute references are essential when you want a formula to always refer to a specific cell, regardless of where it’s copied. For instance, when calculating sales tax, you might always want to refer to a specific tax rate cell.
- Mixed references provide flexibility by allowing one part of the reference to change while keeping the other fixed. This is handy when you want to apply a formula across rows or columns but keep part of the reference constant.
Understanding and utilizing these different types of cell references appropriately can make your Excel formulas more dynamic and efficient, saving you time and effort in your spreadsheet tasks.